Kalender synchronisieren
- Apple iPhones und iPads
- Apple MacBooks
- Android Geräte
- Outlook Kalender
- Google Kalender App
Grundeinstellungen
Kalenderfarbe
Anonymisierung
Telefonnummer der Patient:innen
Zu beachten
- E-Mail oder Benutzername: Bitte verwende für die Anmeldung in Kalender im Feld "Benutzername" tatsächlich diesen Namen - nicht deine E-Mail-Adresse. Anderenfalls funktioniert die Synchronisierung nicht.
Wenn Deine E-Mail Adresse ident zu Deinem Benutzernamen ist, dann kannst Du damit fortfahren.
- Leerzeichen im Benutzernamen: Im Link, den du bei „Server“ eingibst, wird das Leerzeichen von synaptos automatisch durch einen Unterstrich ersetzt. Bitte diesen auf keinen Fall ändern oder entfernen!
Im Feld Benutzername musst du deinen Benutzernamen hingegen genau wie beim Login mit dem Leerzeichen angeben. Dann klappt es auch mit der Synchronisierung!
Synchronisierung einrichten
Apple iPhones und iPads
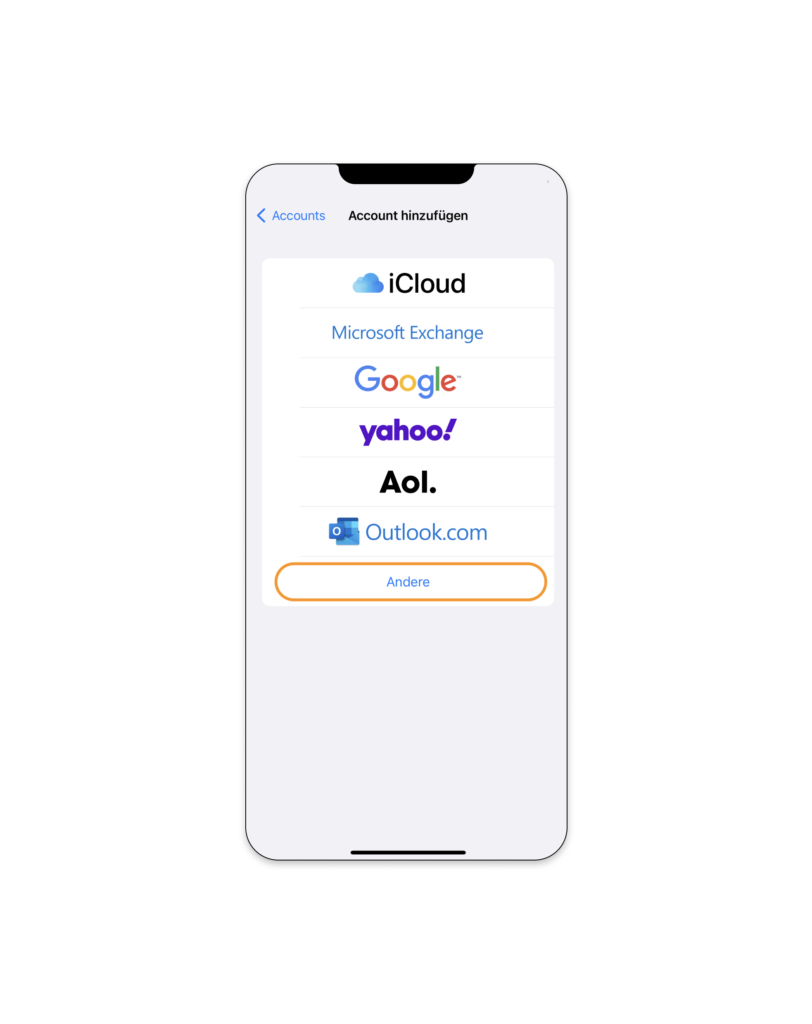
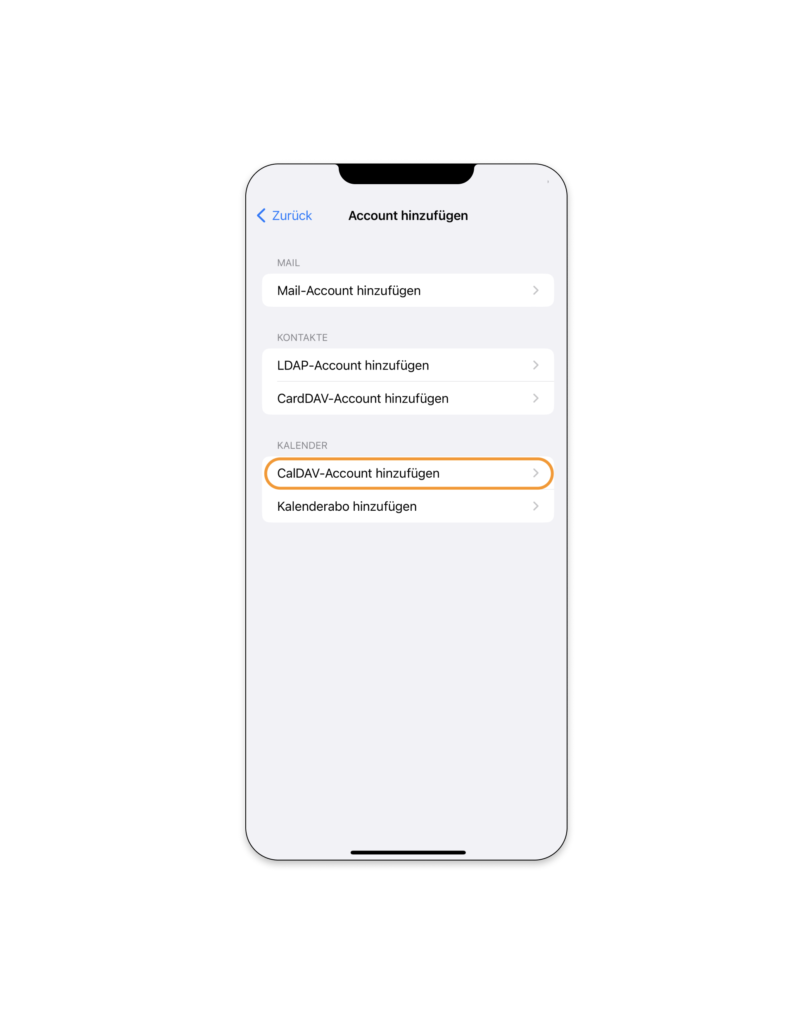
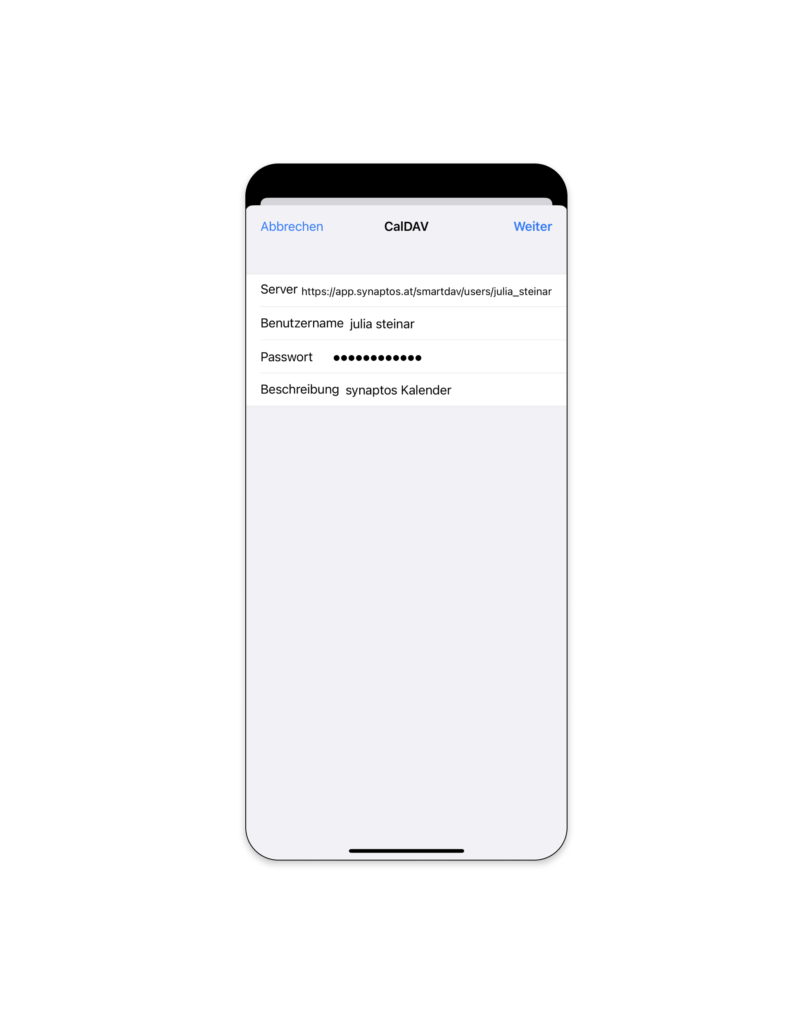
Apple MacBooks
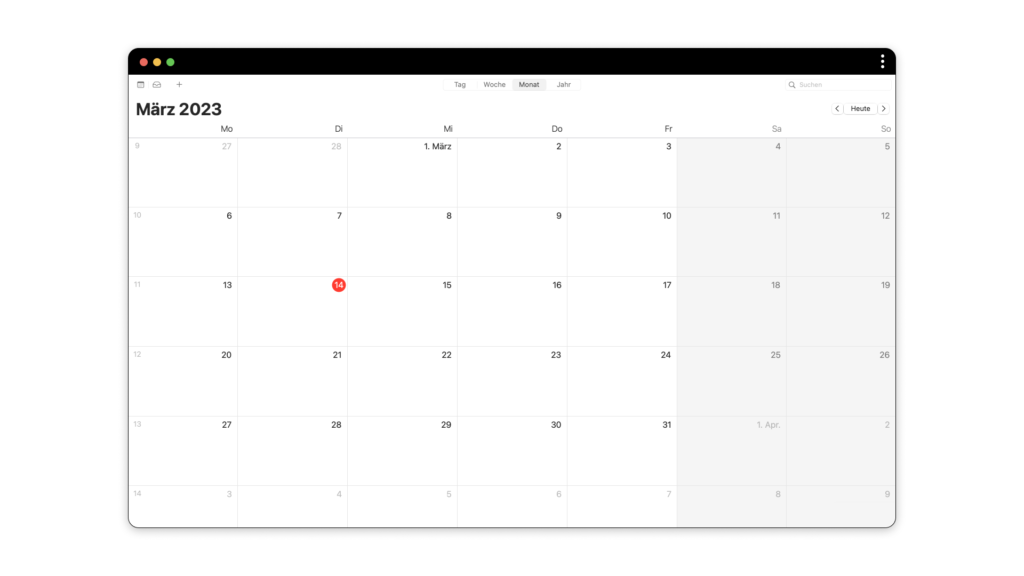
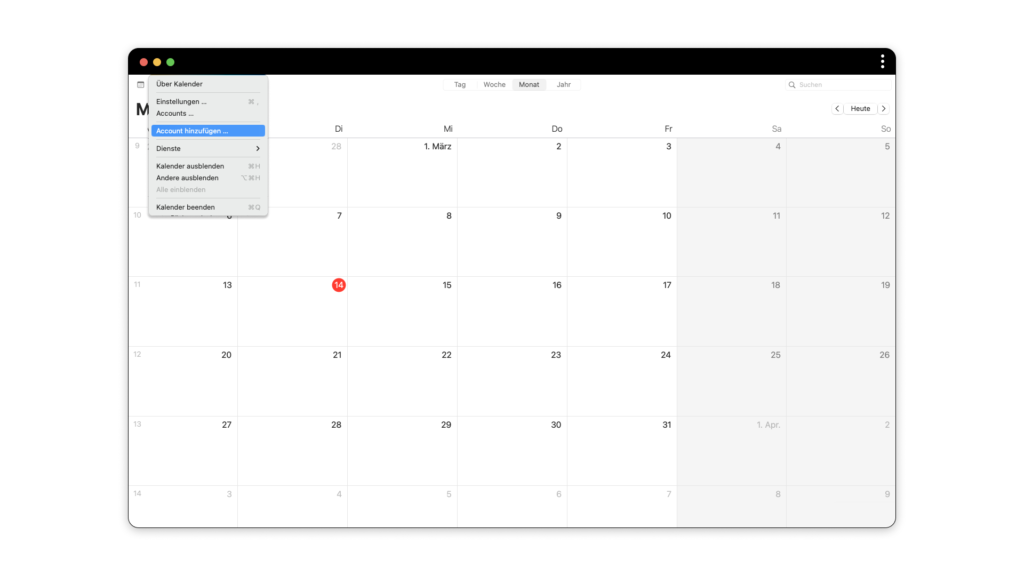
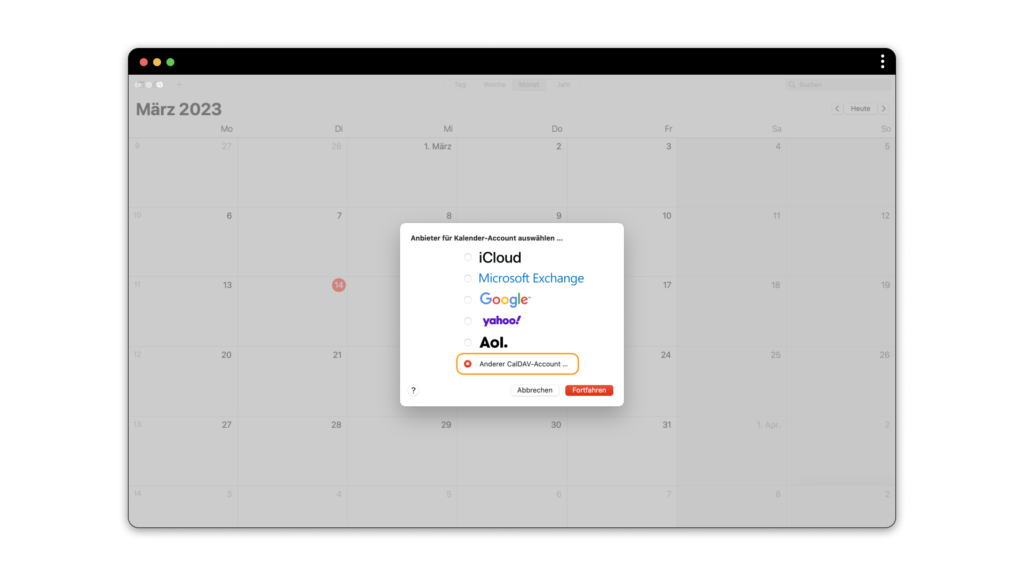
Accounttyp: | Erweitert |
Benutzername und Passwort: | Deine synaptos- Anmeldedaten |
Serveradresse: | Authentifizierungs-URL bis …synaptos.at – alle anderen Zeichen müssen entfernt werden |
Serverpfad: | Restliche Information aus Authentifizierungs- URL (alles nach …synaptos.at) |
Port: | 443 |
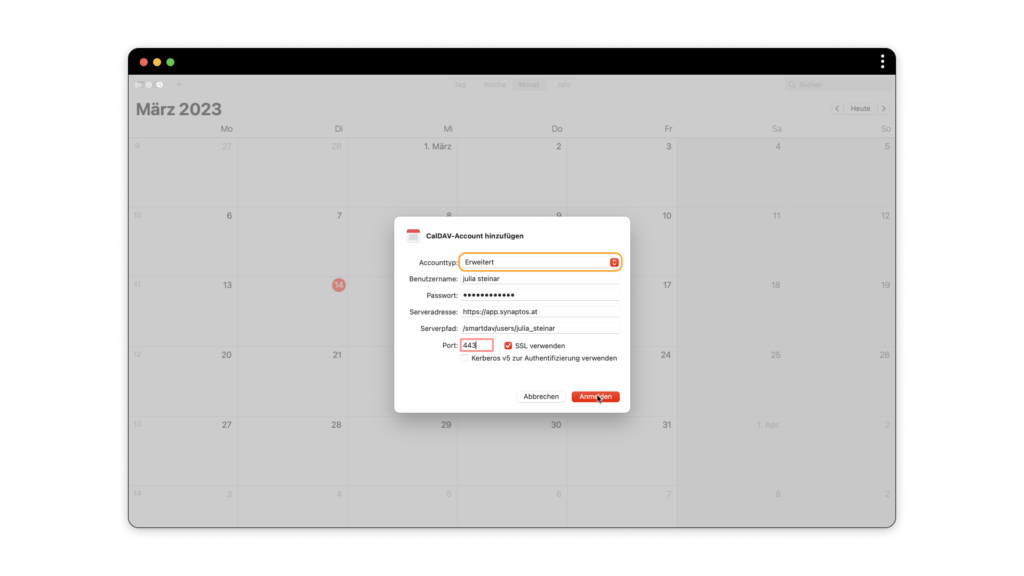
Android-Geräte
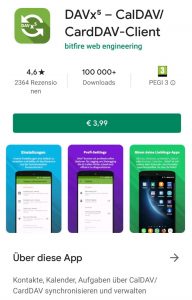
Klicke anschließend auf Anmelden, gib einen Kontonamen an und tippe auf Konto anlegen. Falls CalDav weitere Berechtigungen benötigt, erteile der App bitte diese Rechte.
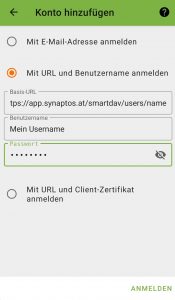
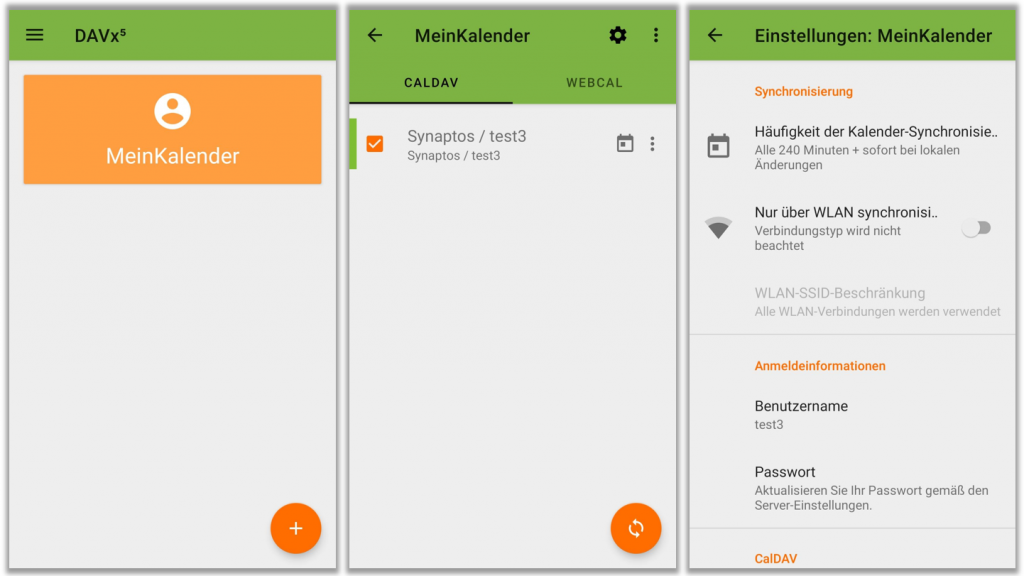
Outlook Kalender
Downloade das Programm Outlook CalDAV Synchronizer (Link zum Download: https://caldavsynchronizer.org/de/download/).
In der oberen Menüleiste befindet sich jetzt das neue Outlook-Plugin für den „CalDav Synchronizer„, klicke bitte darauf und anschließend auf Synchronisation Profiles.
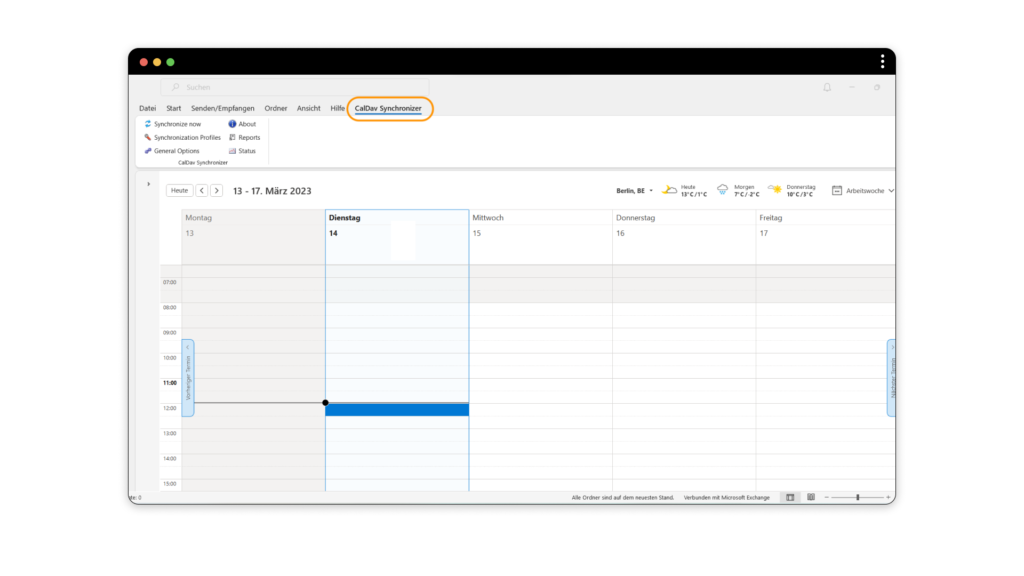
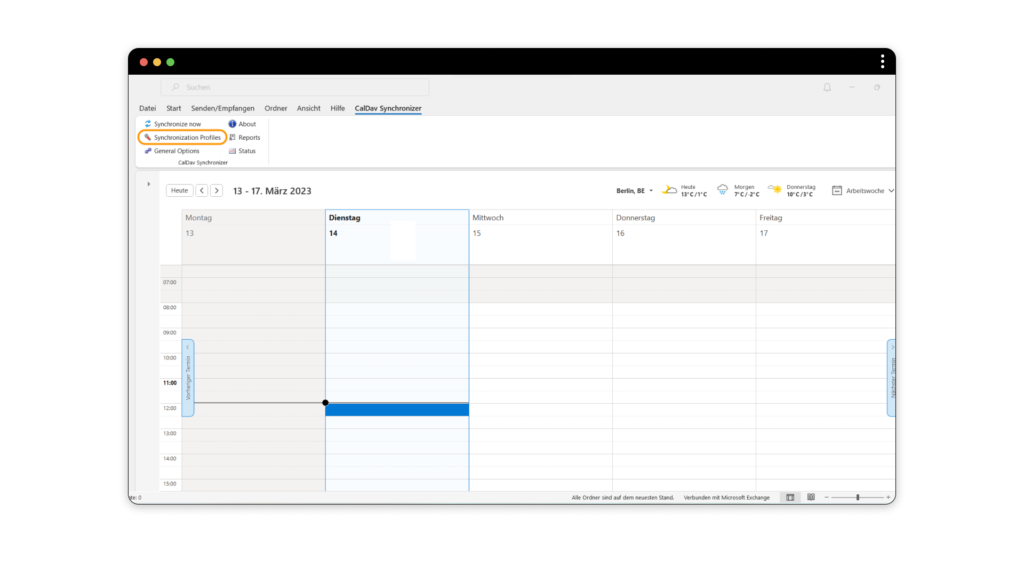
In dem neu geöffneten leeren Fenster wähle das Plus-Symbol und wähle in weiterer Folge Generisches Profil aus.
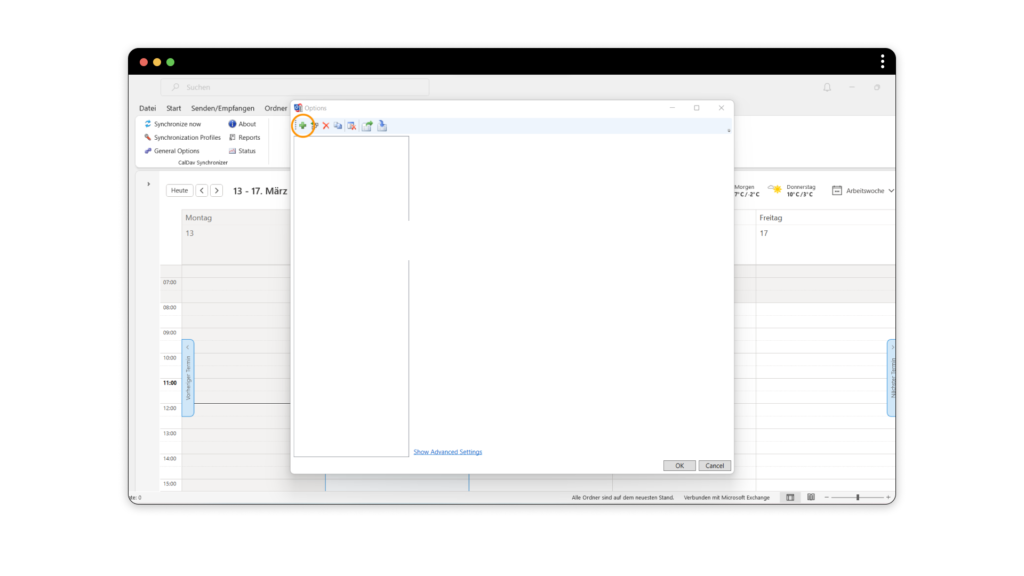
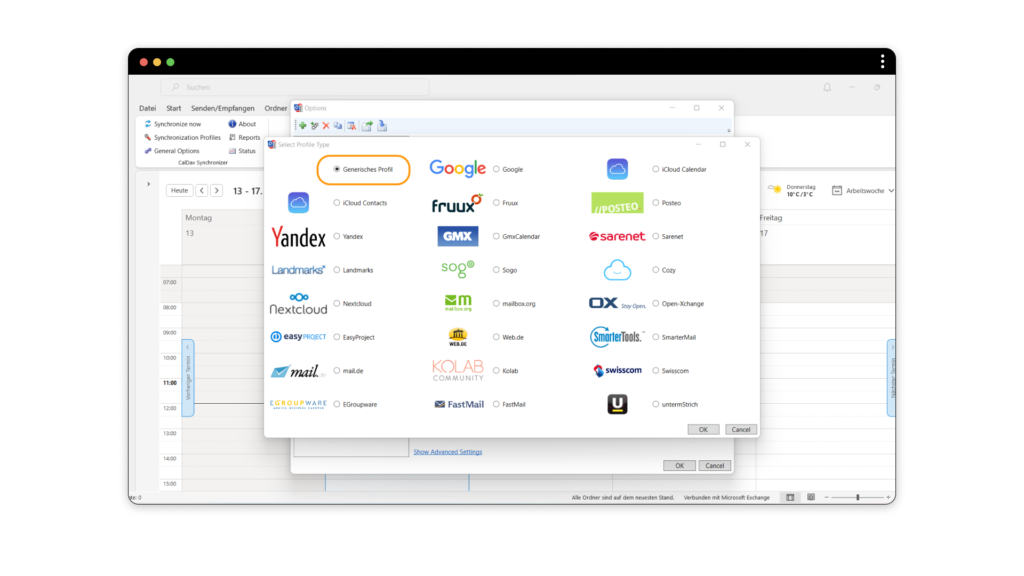
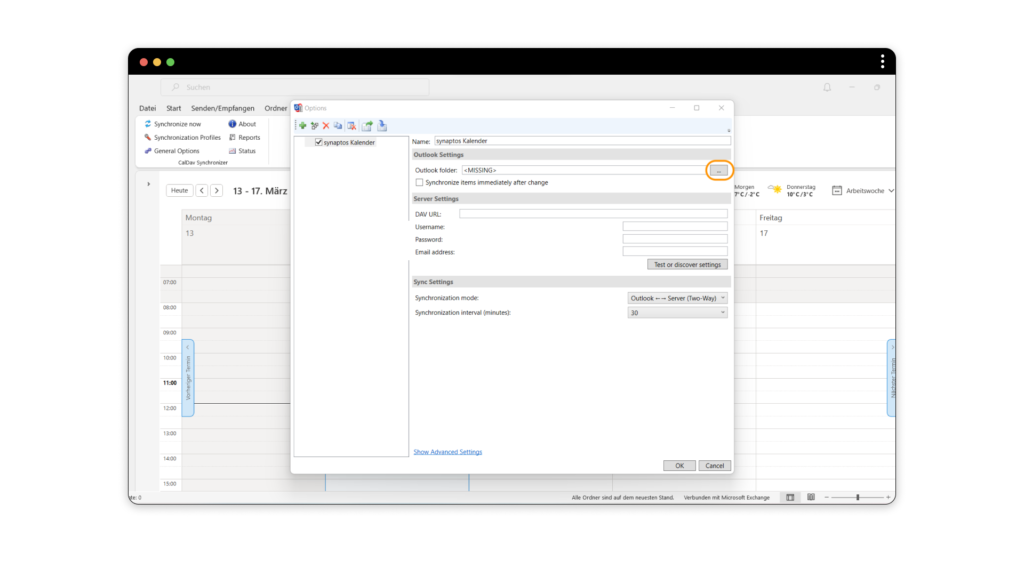
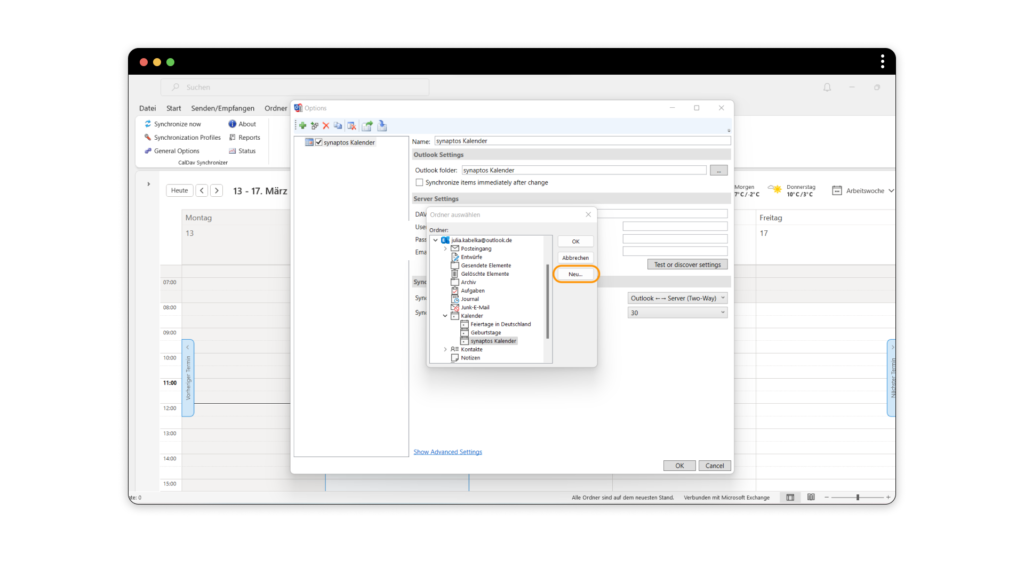
Im nächsten Schritt kopiere die Authentifizierungs-URL Thunderbird (in synaptos unter Einstellungen > Kalender > Kalendersynchronisierung) in das Feld DAV-Url und ergänze sie um einen abschließenden Slash „/“.
Gib als Usernamen und Passwort Deine synaptos-Anmeldedaten an. Klicke auf Test or discover Settings und stelle das gewünschte Synchronisationsintervall ein.
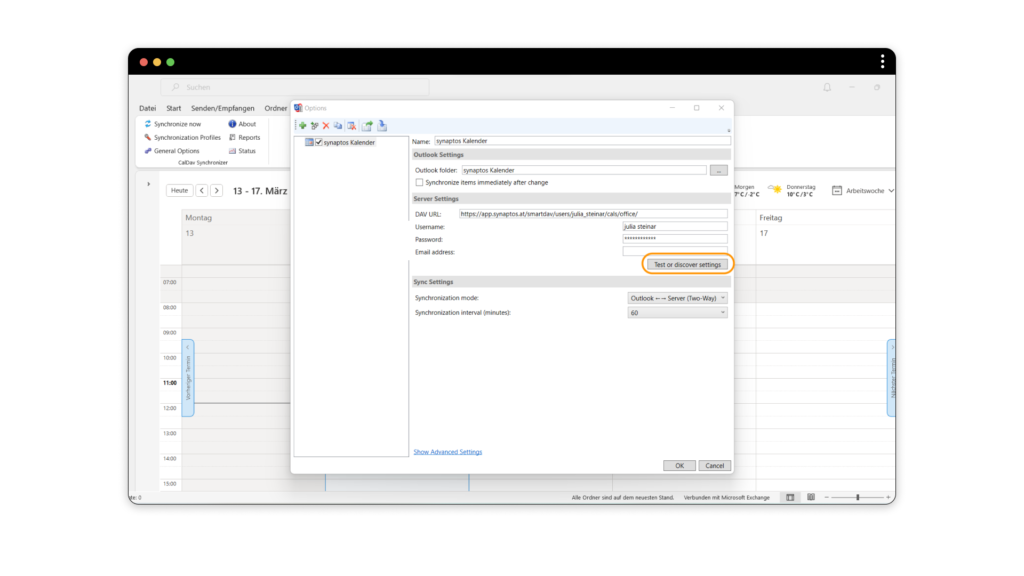
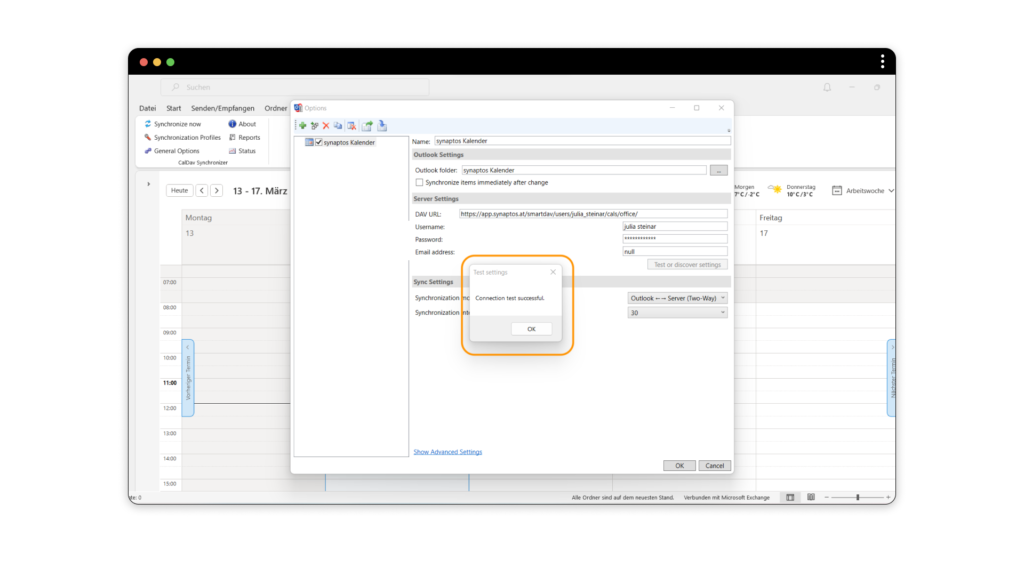
Falls Du hier aber eine Fehlermeldung bekommst, dass die eMailadresse nicht leer sein darf, prüfe, ob durch das Testen der Verbindung evtl. der Text „null“ in das Feld eMail geschrieben wurde. Falls ja – lösche den Text einfach heraus!
Outlook bietet dir die Möglichkeit zu bestimmen, in welche Richtung die Kalenderdaten synchronisiert werden sollen. Wenn du möchtest, dass du auch im externen Kalender Termine erstellen oder ändern möchtest, dann belasse die Einstellung bei „Synchronization Mode“ bei der Default Einstellung „Outlook <- -> Server (Two-Way)“.
Wenn du die Daten am externen Kalender nur anzeigen, aber nicht ändern willst, dann wähle „Outlook <- Server (Replicate)“. Achte dabei auf die Richtung des Pfeils! Es gibt nämlich auch die andere Richtung, aber dann würden keine Änderungen mehr von synaptos auf den externen Kalender gebracht werden.
Google Kalender App
Bei Android Geräten ist der Ablauf hier derselbe wie weiter oben unter dem Punkt „Android Geräte“ beschrieben mit der DAVx5 Applikation.
Lade dir im Google Play Store die App Davx5 herunter (diese muss vorhanden sein) und fahre anschließend, wie oben erläutert, fort.
Bei einem iOS-Betriebssystem sowie mit dem Google Kalender im Browser funktioniert die Synchronisation leider nicht.
Related Articles
Kalendereinstellungen
In synaptos kannst Du den Kalender für Deine Praxis individualisieren. Das schließt folgende Punkte ein: Kalenderansicht In welchem Uhrzeit-Bereich Dein Kalender angezeigt wird, kannst Du selbst einstellen. Viele Praxen arbeiten nachmittags länger, ...Kalender - Übersicht
Hier zeigen wir Dir, wie Dein Kalender aufgebaut ist und wo Du die wichtigsten Informationen finden kannst. Im linken Menü findest Du den Punkt Kalender. Hier wird standardmäßig immer die aktuelle Woche angezeigt. Wenn Du zu einem anderen Datum ...Arbeitszeiten hinterlegen
Generelle Arbeitszeiten hinzufügen Du hast in synaptos unter Einstellungen > Kalender > Arbeitszeit die Option, Deine generellen Arbeitszeiten hinzuzufügen. Durch das Hinzufügen wird der Terminblock in Deinem Kalender farblich gekennzeichnet. Diese ...Kalendertermine
Der synaptos Kalender hilft Dir dabei, deine Termine zu organisieren und so effizient wie möglich zu neue zu vereinbaren. Wie so ein Kalendertermin ausschaut und welche Einstellungsmöglichkeiten Du hast, findest Du hier. Indem Du in den Kalender ...Videos zur Arbeit in der Gruppe/Gemeinschaft
Kalender Webinar